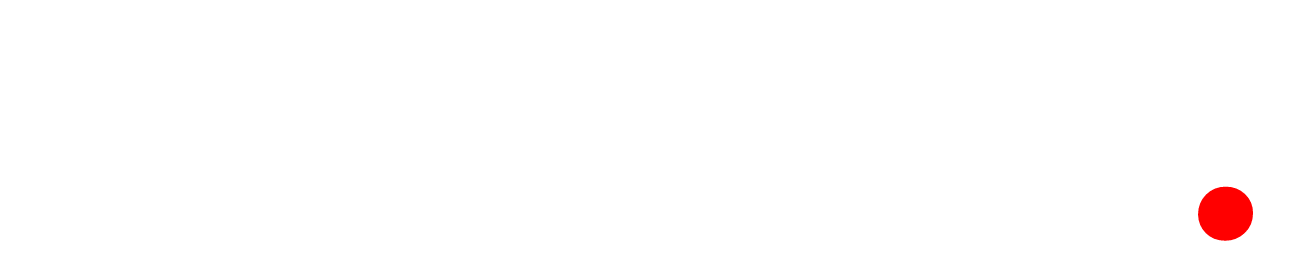Google hates them. Users get annoyed by them. They cause serious issues with your SEO.
Yes, 404s are a major problem and you need to make sure that they are nowhere near your website.
What Are 404s?
A 404 error occurs when someone tries to access a link that doesn’t exist on your website. Most commonly this is because a page used to be there, but was removed.
However, they can also come up if someone is just typing in random URLs, in which case a 404 is appropriate.
When you land on a 404, you typically get take to a page that looks something like this:

So What’s the Big Issue With 404s?
The issue with 404s is primarily that they create a bad user experience. People are expecting to find the answer to their query, and instead they get hit with a blank page saying “sorry, what you want isn’t here”. Nobody likes to hear that.
As a result, Google doesn’t like 404s and will quickly remove them from the search results so that users don’t click on them.
The issue with that is if you had a page that was ranking on Google that became a 404 for whatever reason, Google will remove it and you now lost that ranking position.
It’s also going to be much harder to get that back.
Google also doesn’t like if links within your website lead to 404s, even if they don’t rank, because, again, it creates a bad user experience. So they will generally penalise you for having them.
So Do You Know If You Have 404s?
If you have Google Search Console set up, there is a report that will show you a list of all 404s on your website. If you click “Coverage” in the menu on the left, and scroll down, you’ll see 404s, which you can click on to get a list:

So How Do You Solve 404s?
You need to redirect any link that is no longer active to a page on your website that is.
So let’s say for example you had example.com/sample-page and you took down that page for whatever reason.
You will want to take that link and redirect it to the most relevant page that still exists. If there isn’t a specifically relevant page, send it to the home page.
You do this by creating a 301 redirect. I’m going to show you two ways you can do that here, one with a WordPress plugin, and manually within Cpanel.
Redirecting a 404 With a WordPress Plugin
If you are using WordPress and you are not confident editing your website’s files, using a redirection plugin is the easiest way to get the job done.
First you will need to install a plugin that will implement the redirects.
So log into admin and go to Plugins > Add New:

I like to use this one, which you can find by searching “Redirection” in the search bar:

Hit Install Now:

When it’s finished installing, press Activate:

And now we can go into the plugin to add the redirects by going to Tools > Redirection:

Now you’ll need to let the plugin run through its setup so just click Start Setup:

In the next step, I like to select “Monitor permalink changes” so that if I change a URL, the redirect will automatically be done for me. Then hit Continue:

On the next step, it’s generally a good idea to hit yes to import old redirects, so go with that:

Now it will finish its setup, and when you get the Good icon, click Finish Setup:

It will now finish the setup, and when done just hit Continue:

And now you’ll be able to set up your redirections. You should now see the main screen of the plugin (as in the image below). Scroll down to “Add new redirection” and here you will be able to add your new redirection:

In the “Source URL” field, add your old URL (the one that brings you to a 404 page). Let’s use “example.com/sample-page” from before as an example. You only add the page URL, not the main URL – so in this instance remove “example.com” and just put “/sample-page”:
 Next, add the page you want that link to go to in Target URL. If you want it to go to the home page, just put a “/”, like below:
Next, add the page you want that link to go to in Target URL. If you want it to go to the home page, just put a “/”, like below:

Now hit Add Redirect, and that’s it. Your redirect will now be applied and you’ll see it pop up in the list above:
So now if you were to go to example.com/sample-page, it would take you to your home page. Test it out on your website to make sure that it works.
Redirecting a 404 With the Htaccess File in Cpanel
You can also redirect 404s directly in the htaccess file of your website.
NOTE: Be aware that if you are doing this, you need to have at least a basic understanding of how to use Cpanel and edit website files, because if you make a mistake you may break your website.
To do this, you need to need to log into Cpanel for your website, which is usually at yourwebsite.com/cpanel:

Once inside, go to file manager:

And once inside File Manager click on the “public_html” folder:

Your htaccess file will be in this folder. You may have to edit your permissions to see hidden files. Click Settings in the top right, and then tick “Show Hidden Files (Dotfiles)”:

Now you will be able to see it in the list. Find the .htaccess file, and right click on it and press “edit”:

You’ll get this pop up, click Edit:

And now you will be able to edit the htaccess file. You will see some code in the file, make sure to leave that all alone. All you have to do is go to the bottom of the file, below all the code, add your redirect in the following format:
Redirect301 /old-url /new-url
So from our example above, we would put:
Redirect301 /sample-page /
Remember the home page is just a “/”.
Here’s what it would look like in the file:

If you need to add more than one, you would just put the new one on the next line:

When you’ve added all your redirections, hit Save Changes:

That’s it. Now just test the link to make sure it is properly redirecting to the new page. If it is, job done.