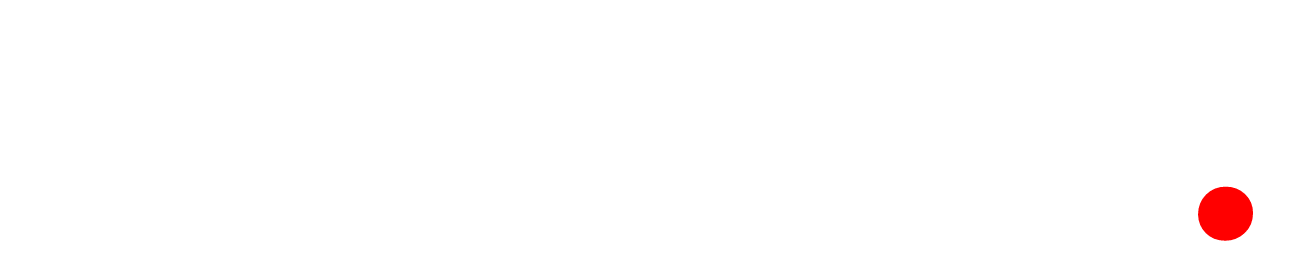Book a Call Now!
On this call, we will do a deep into your law firm to uncover:
- The quickest and most cost effective way to get you more matters now
- The best strategy to grow organically long term and get significantly more matters without additional ad costs
- Which practice areas you should be focusing on for best results
- Which practice areas you should not be advertising
- Any leaks in your current marketing channels and how to plug them to increase your ROI
- How to laser focus your entire marketing strategy to focus on the practice areas that bring you the most profit
- And more
Just fill out this form: