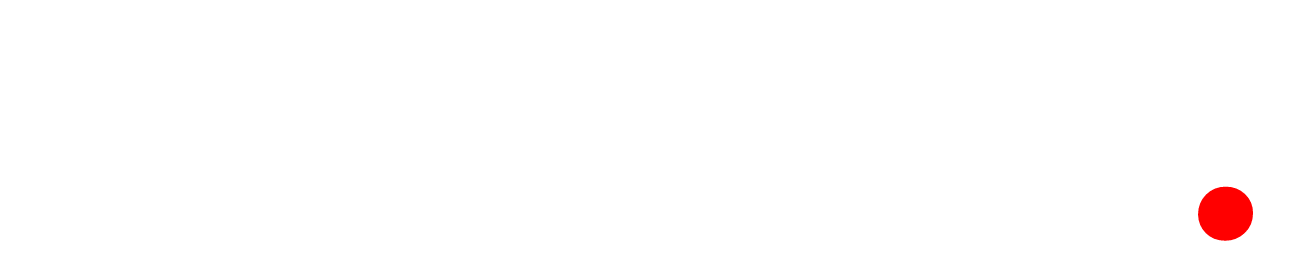In a previous post I spoke about why you should always track conversions, in this post I’m going to show you how to actually set them up.
Ideally, you’ll want to track every time someone submits a form, clicks the phone number or clicks the email, as that will give you about as accurate data as you can get.
First I will show you how to set up the form tracking, as that is the easiest one. Then I will cover the phone number and email, but that can be a little more technical, so if you are unable to do it I will talk about what you could do instead.
If you are using WordPress then all of this should be pretty easy.
The easiest way to track when the contact form is submitted is to make it redirect to a thank you page when the person submits.
So go ahead and make a “Thank You” page. Here’s mine:

Once you’ve done that, you now need to make your form redirect to this page when someone completes and submits the form.
With most forms, there will be an option in the settings. Obviously I can’t show you every single one, but if you do a quick search online you should be able to find it.
If you are using Contact Form 7, you will need to install a plugin to be able to redirect. Here is how you do that. If you are not using Contact Form 7, skip this section.
HOW TO SET UP THANK YOU PAGE REDIRECT IN CONTACT FORM 7 ON WORDPRESS
Go to the plugins section, and click Add New:

Then search for “contact form 7 redirect”. I like to use the one called “Redirection for Contact Form 7”:

Simply click “Install Now” and then “Activate” and the plugin will be installed.
Now you go to Contact Form 7 and select your form. You will see a tab called “Actions”. Click on it:

And now you will be able to set the redirect. Select “Redirection” from the drop down and click “Add Action”:

Then click on the one you just added and you will be able to set up the redirect. Set the title you want, and select your thank you page from the drop down. Hit save when you are done:

Now the redirect should work, so test the form and make sure it’s taking you to the Thank You page.
Now you are ready to set this up as a conversion in Google Analytics.
SETTING UP CONVERSIONS IN GOOGLE ANALYTICS
Go to your Google Analytics account and click the admin gear icon on the bottom right:

Then click “Goals”:

Now click “New Goal”:

Then select “Custom” and hit “Continue”:

Now name your goal (I like to put “Form Submit”) and select “Destination”, then hit “Continue”:

Now you need to put the URL of your thank you page. In the drop down on the left, I like to select “begins with” as opposed to “equal to”, because this ensures that if there happens to be a slash at the end or something else, it will still trigger the goal when using “begins with”. Also make sure to not put your full domain in, just the page URL (in my case “/thank-you”):

Then hit “Save”. You can click “Verify this Goal” if you want, but it will probably show you 0. Don’t worry if it does, I will now show you how to actually test it live now.
Select “Real Time” from the menu on the left and click “Conversions”:

Here you will be able to watch live as the conversion triggers when you load the Thank You page. Make sure you have any ad blockers or tracking blockers disabled, and either go ahead and submit the form, or just load the thank you page. You should see the conversion trigger, like this:

This means that you successfully created the form submit conversion in Analytics, and now every time someone submits the form, it will count as a conversion.
Importing the Goal Into Google Ads as a Conversion
Now that you’ve done all that you’ll want to link your Google Ads and Analytics accounts so that you will be able to import this goal into Google Ads.
Click “Tools & Settings” and select “Linked Accounts”:

Then find Google Analytics UA and click on “Details”:

Here you’ll see a list of all the Analytics accounts you are admin of. Select the one you want to link to your Google Ads account and click “Link”:

Your Google Ads and Analytics accounts should now be linked.
Now you want to go to “Tools & Settings” and click on “Conversions”:

Click on “New Conversion Action”:

Click on “Import”:

Then select “Google Analytics UA” and hit “Continue”:

And here you will see a list of Goals you set up in Google Analytics. Select the ones you want to import and hit import:

Now you’ve got your conversions in Google Ads and can set your ads to optimise for these conversions by running a “Maximise Conversions” campaign.
Setting Up Conversion Tracking on Phone Numbers and Emails
This one is a little bit trickier than setting up the form submit however there’s a plugin that makes it easy on WordPress.
Go back to the Add New Plugins section from earlier and search for “WP Analytics Events”. This is the one you want:

Go through the same process as before to install it and then select it from the menu on the left:

Then what you want to do is click on the “Click Tracking” tab and click “Add New Click Event”:

And now you’ll get a pop up where you can input the details. Here are the settings I use, you can copy them directly. This is for the email. If you are doing the phone number, you’ll just replace “Email” with “Phone”. Click “Add Click Event” when done:

Now we’ll need to go to everywhere that the email is and add the class “Email”. I’ll show you how to do that now.
In my case the email is in the footer, so I am going to open up the footer in Elementor. Then click on the email link you want to track, and click on the Advanced tab. There you will see “CSS Classes” with an input field next to it. In that field, type in “Email”:

Now hit Update to publish the page.
If you are not using Elementor: What you need to do is put the following code in the HTML of the <a> link:
class=”Email”
So it would look like:
<a href=”mailto:myemail” class=”Email”>My Email</a>
Then when the link is clicked it will trigger the same event.
Now go back to Google Analytics and click on the Admin gear icon at the bottom right, and the click “Goals”:

Now hit “New Goal”:

Select “Custom” and hit “Continue”:

Now name the goal and select “Event”. I like to name mine “Email Click” (or “Phone Click” if it’s the phone number). Then hit “Continue”:

Now you need to enter the exact same details you entered in the plugin on the website. They need to be exact so that the conversion fires. If you did it exactly as I did you can copy mine below.
I also like to set the match type to “Begins with” (mentioned earlier when we set up the previous conversion). Hit “Save” when you are done:

Now we’re going to test that it works. Open the “Real Time” section and click on “Conversions”, like before:

Now go to your website and click the email you just added the tracking to. If you have done it correctly you should see the conversion fire:

That’s it. You are now tracking whenever someone clicks the email link. You’ll want to do add the class “Email” on all the email links across the website, and if you want to track phone number clicks, do those as well but swap “Email” to “Phone” on all the steps.
Now you are tracking when someone submits a form, clicks the email link or clicks the phone number, and you can import all these into your Google Ads account so that your ads can optimise for when someone takes one of these actions. This is how you track and optimise your ads to get really good results.